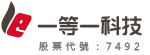小學堂
企業愛用內部溝通軟體,原來Microsoft Teams團隊協作功能這麼強大!
Microsoft Teams一直是眾多企業愛用的內部溝通軟體之一,但若只是拿來當作一般通訊軟體,就真的太小看它了!Microsoft Teams集結了聊天、視訊會議、檔案儲存與協作等功能,最重要的是可以建立免費帳號使用。本篇文章將Microsoft Teams的功能區分為「團隊協作」、「視訊會議」、「外部掛件」三大類別作介紹。
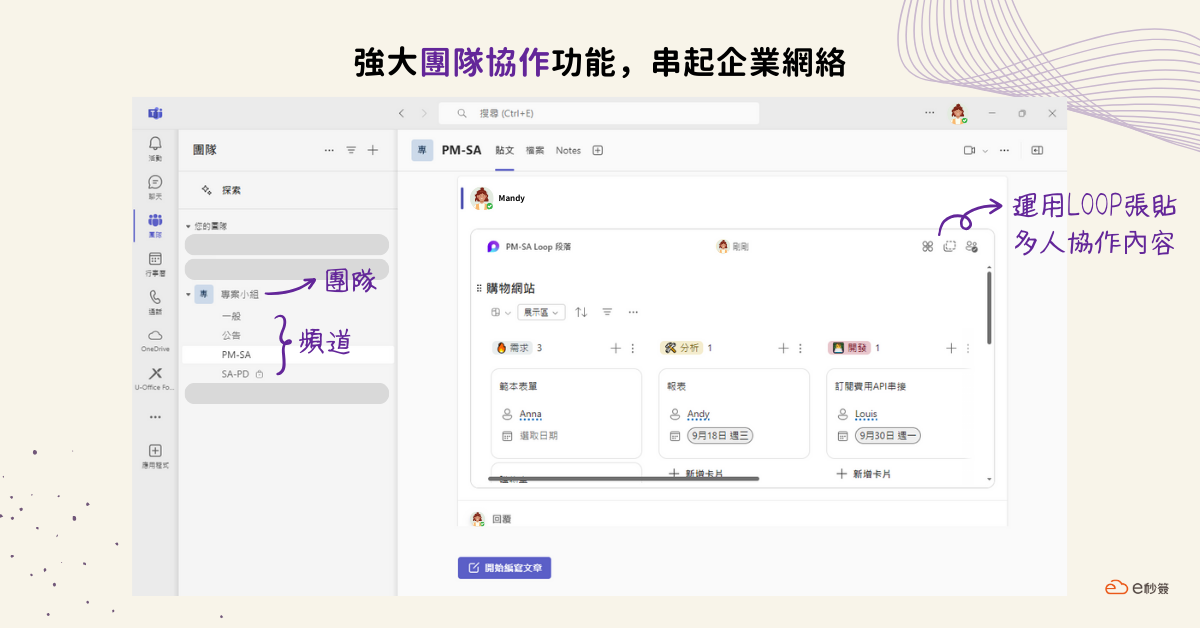
▲ Microsoft Teams 強大的文字訊息聊天,支援豐富的文字訊息編輯功能
Teams的團隊功能與其他通訊軟體中的群組功能相似,Teams支援公開或私人團隊的創建,私人團隊需經邀請後才能加入。使用團隊功能可以將組員聚在一起,進行多人溝通與協作。
團隊是由頻道組成,是團隊成員間交談的管道。使用者可以根據不同的主題、部門或專案為團隊成員建立不同的頻道。頻道有別於一般群組,更偏向討論區的概念,頻道中的成員都可以使用文字、音訊、視訊交談,並且可以共用檔案、多人共編檔案,是團隊協作不可錯過的功能之一。
Loop是Teams已為使用者內建的協作服務,個人或團隊都可以在專案管理頁面上面編輯文件、表格、工作清單、投票、流程看板等,讓使用者直接在Teams中與對方進行溝通協作。
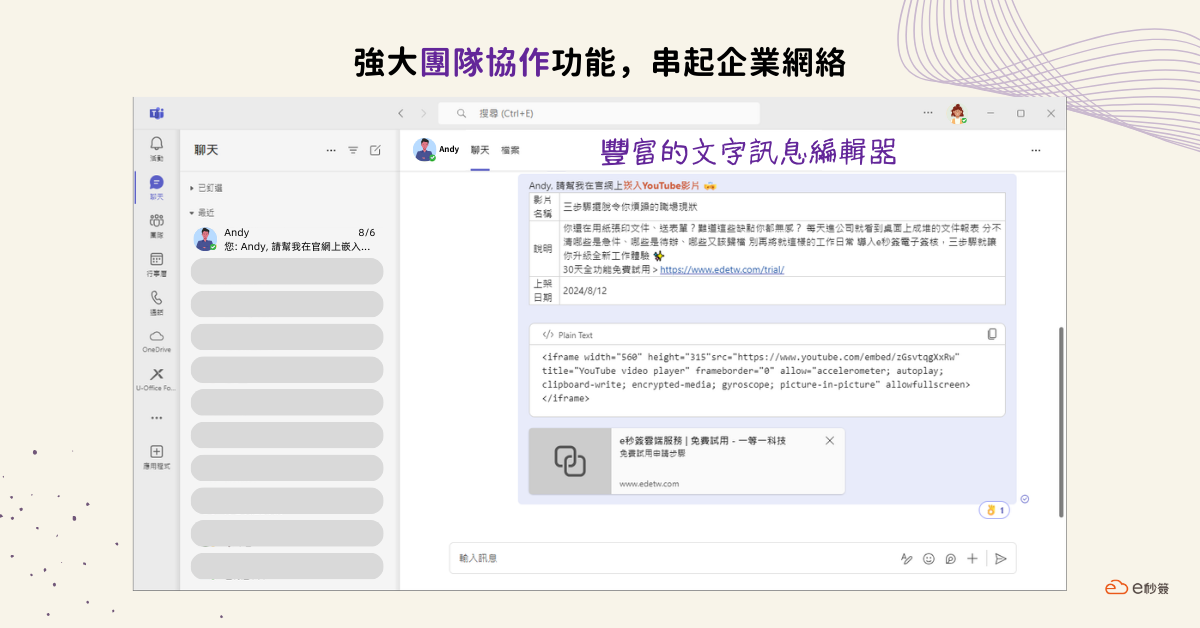
▲ 創建Microsoft Teams 團隊及頻道,共用檔案及多人共編模式是團隊協作不可錯過的功能
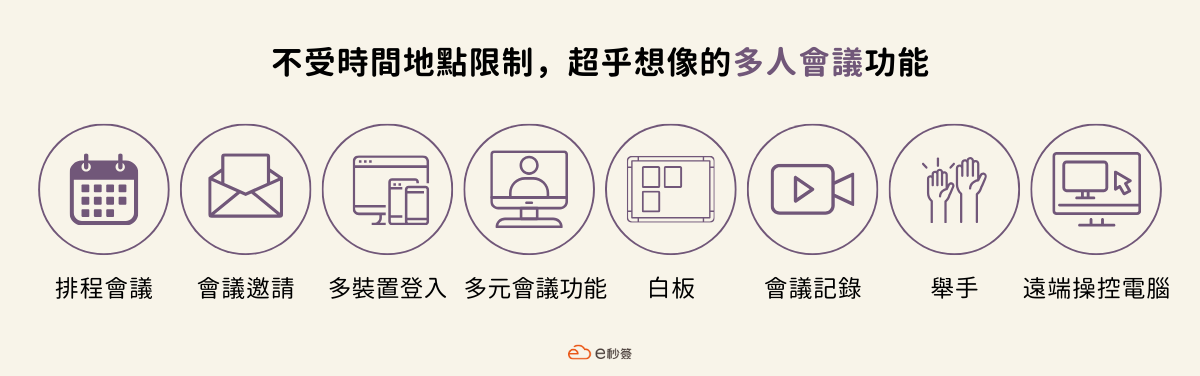
▲ 不受時間地點限制,超乎想像的Microsoft Teams多人會議功能
使用Teams發起會議時你可以自由安排會議時間。透過共用連結與他人立即開始會議,或是提前在指定時間排程會議,並邀請內外部人員加入。
發起「立即開會」時會取得一組共用連結,透過此連結不論內外部人員都可以直接加入會議。發起「排程會議」時,你可以直接將團隊成員新增為出席者,系統會自動寄送會議邀請信件給指定成員;也可以透過共用連結傳送邀請給外部人員,人員只要點擊連結就可以透過電腦軟體版(地端版)、網頁版或行動裝置版的Teams參與會議。
Teams支援電腦軟體版(地端版)、網頁版及行動裝置APP版,使用同一組帳號也可以跨裝置同時登入,多管道參與會議也不會起衝突。
視訊會議支援自訂或模糊背景,去除雜亂背景顯現高專業度。會議主持人也擁有高度管理權限,能管理與會嘉賓麥克風、視訊鏡頭開關以及畫面共享的權限。
在多人會議中召集人可以分享白板功能,新增空白或範本模板,與會者可以運用白板畫筆、文字、便利貼、流程圖、貼圖等進行繪製及討論,創意想法不會被框架住。
使用內建的錄製功能進行會議錄影,錄製結果會儲存於雲端供團隊日後觀看。但請留意會議錄製僅提供會議召集人、共同召集人及演示者使用,且無法記錄下白板、簡報動畫、所有與會者的視訊畫面等內容。
在視訊會議中,與會者可以使用舉手功能,會議主持人可以一覽所有舉手的嘉賓與他們進行即時的互動。
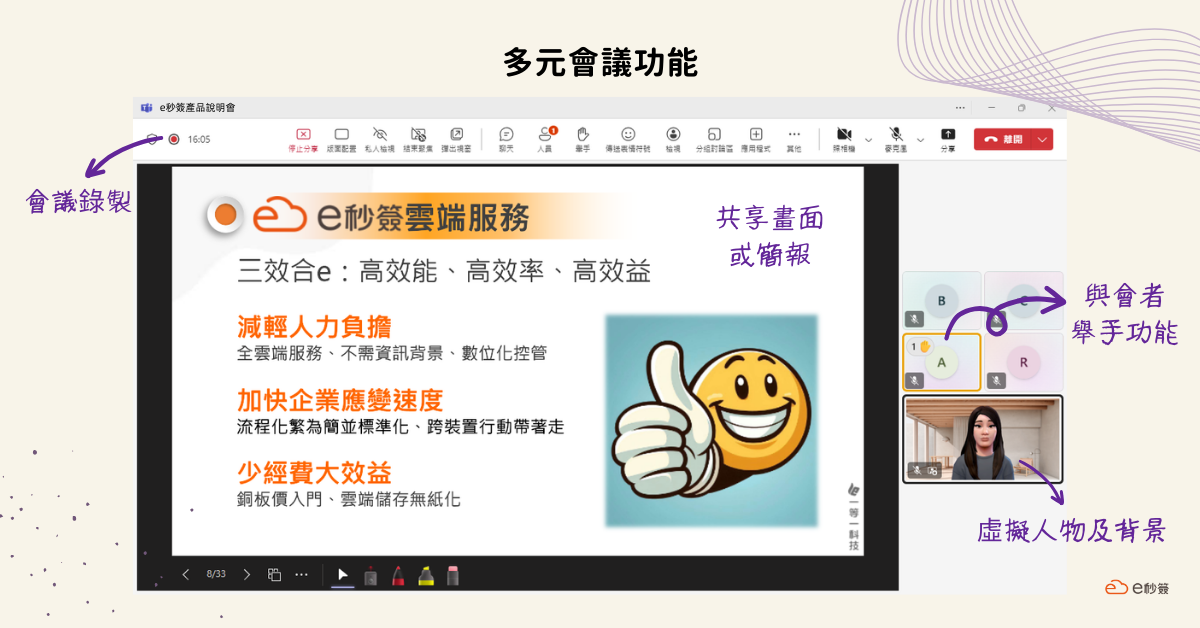
▲ Microsoft Teams 支援豐富的線上會議功能,讓線上會議有如實體會議一般有效率
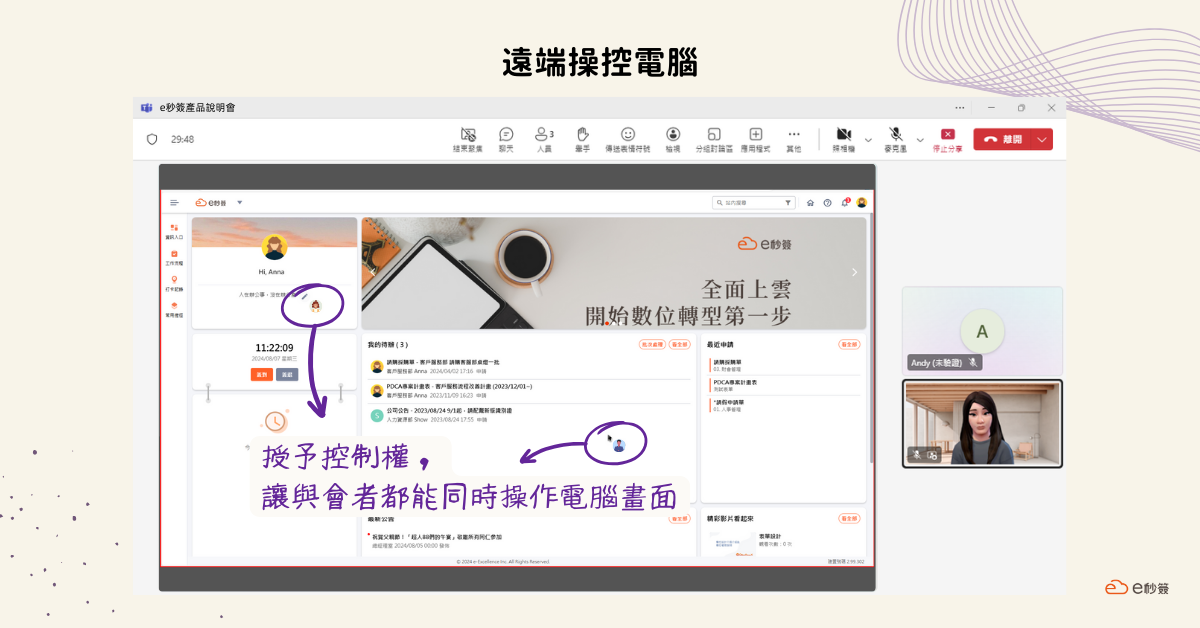
▲ 透過Microsoft Teams會議共享桌面,授予與會者操作控制權
同為Microsoft開發的Planner是許多團隊愛用的專案管理工具,從個人工作管理到大型團隊計畫都可以在Planner上找到符合需求的模板,並直接在Teams中操作。你還可以將Planner加入團隊頻道的索引標籤中,讓團隊的成員一起追蹤專案進度。
將維基百科嵌入Teams中,在與其他成員聊天時可以直接搜尋維基百科的內容,將知識內容傳給對方。(非常適合用來對付伸手牌同事呢><)
用來接收e秒簽站台中的所有系統通知,擴充此外掛小工具並在e秒簽系統中綁定Teams帳號,便可以隨時接收來自e秒簽中待處理事項、最新公告、工作流程狀態變更等的通知。即使沒有隨時登入e秒簽系統,也不會漏掉重要的資訊。
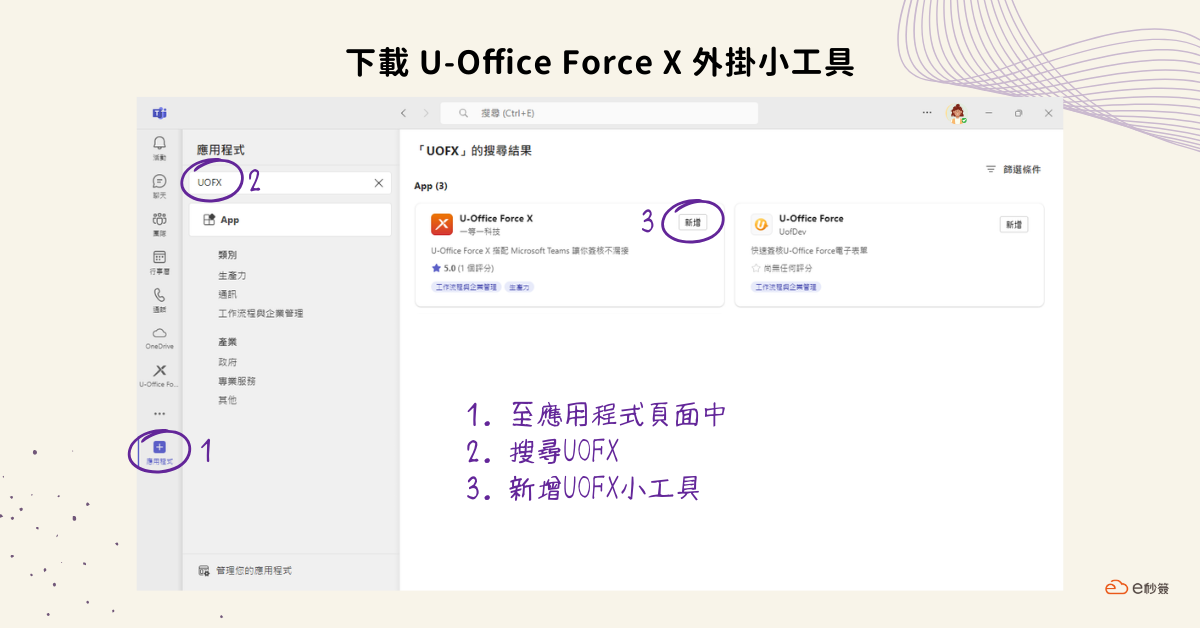
▲ 至Microsoft Teams 應用程式頁面中下載U-Office Force X(e秒簽)外掛小工具
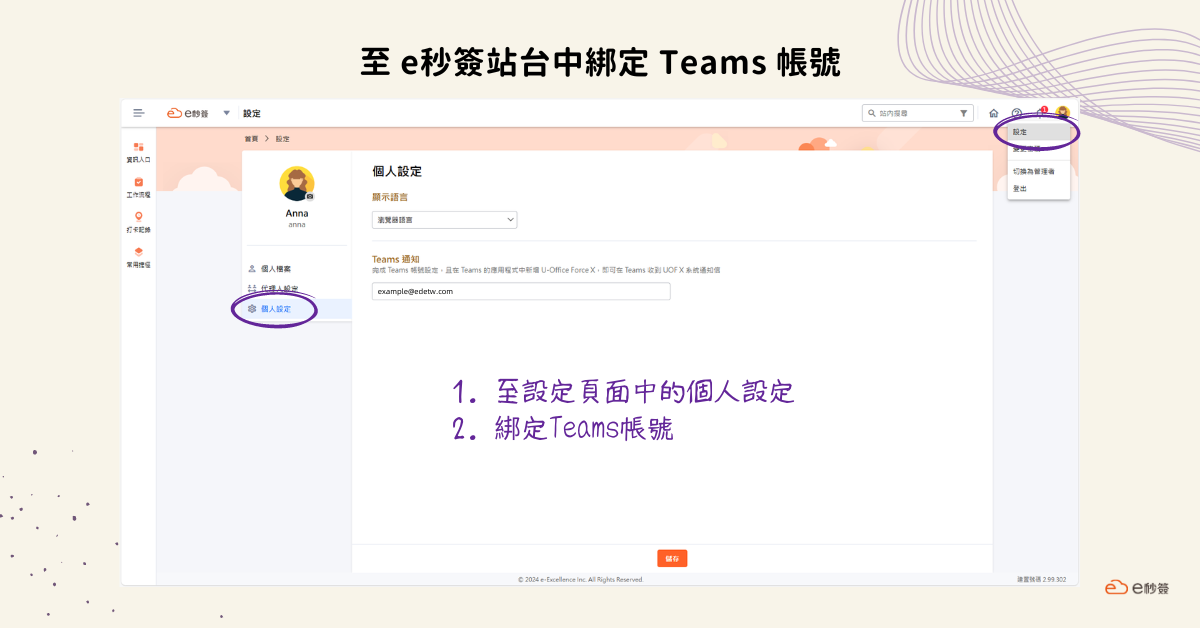
▲ 至e秒簽站台設定中綁定Microsoft Teams帳號
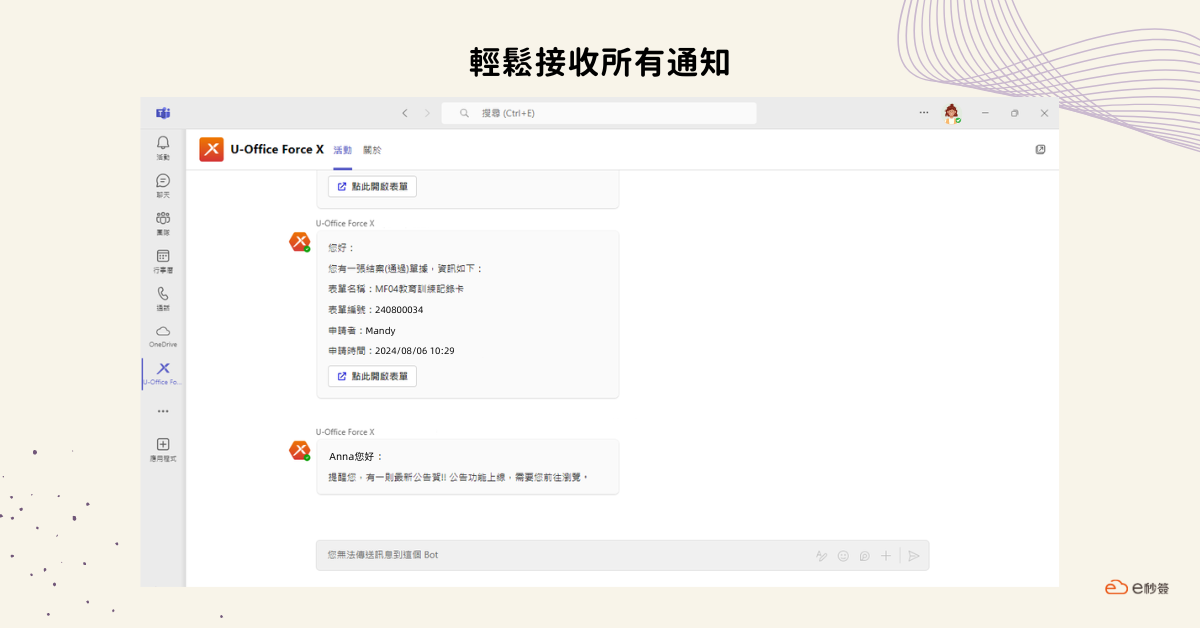
▲ 輕鬆在Microsoft Teams中接收所有e秒簽的通知推播